Заявки
В данном разделе осуществляется управление заявками со стороны оператора.
Раздел представляет из себя таблицу со списком заявок.
Таблицу можно сортировать нажатием на активный заголовок колонки (синий, подчеркнутый).
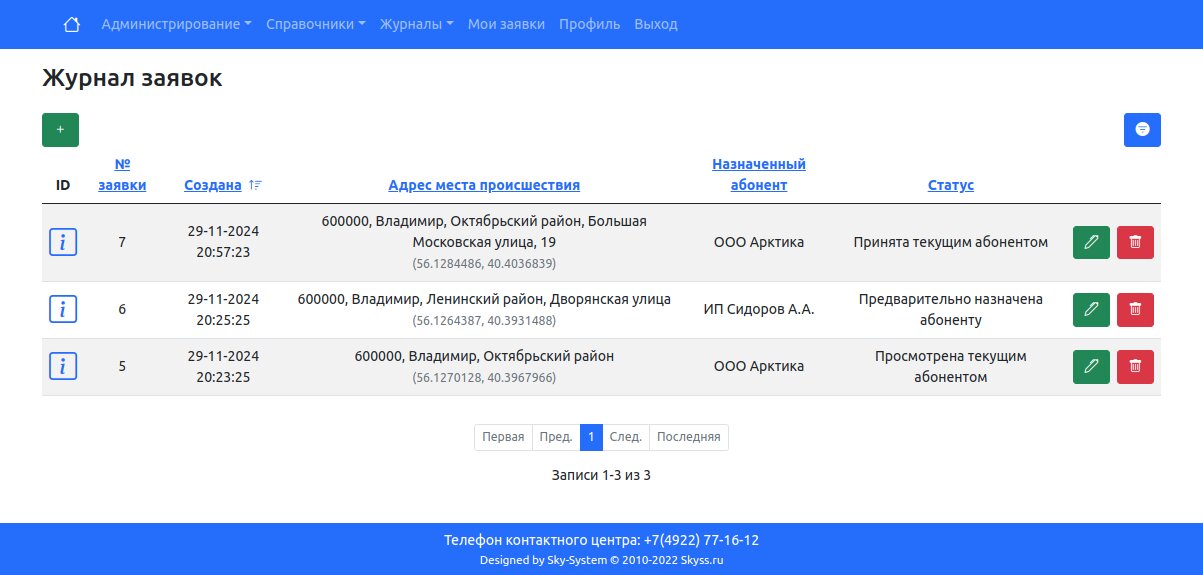
Если навести указатель мыши на значок  , то, во всплывающей подсказке, отобразится внутренний идентификатор записи в системе.
, то, во всплывающей подсказке, отобразится внутренний идентификатор записи в системе.
Удаление заявок (кнопка "Удалить"  в строке заявки), в настоящий момент, осуществляется только после очистки истории по заявке и чата по заявке специалистами разработчика.
в строке заявки), в настоящий момент, осуществляется только после очистки истории по заявке и чата по заявке специалистами разработчика.
Данная мера введена для отслеживания всех действий по заявкам независимо от уровня доступа к системе.
Список заявок может быть отфильтрован нажатием на кнопку "Фильтр"  .
.
При нажатии на неё откроется окно с настройками фильтра:
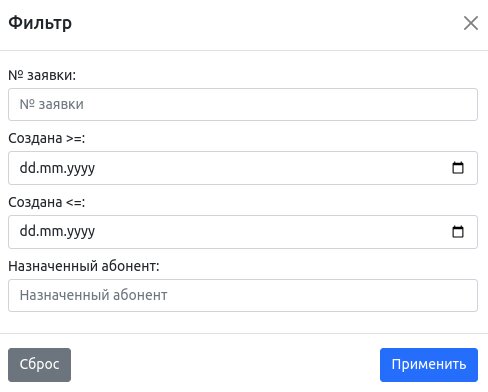
Для применения или сброса фильтра необходимо нажать соответствующую кнопку ("Сброс" или "Применить").
Для добавления новой заявки используется кнопка "Добавить"  .
.
При нажатии на нее откроется форма добавления данных новой заявки.
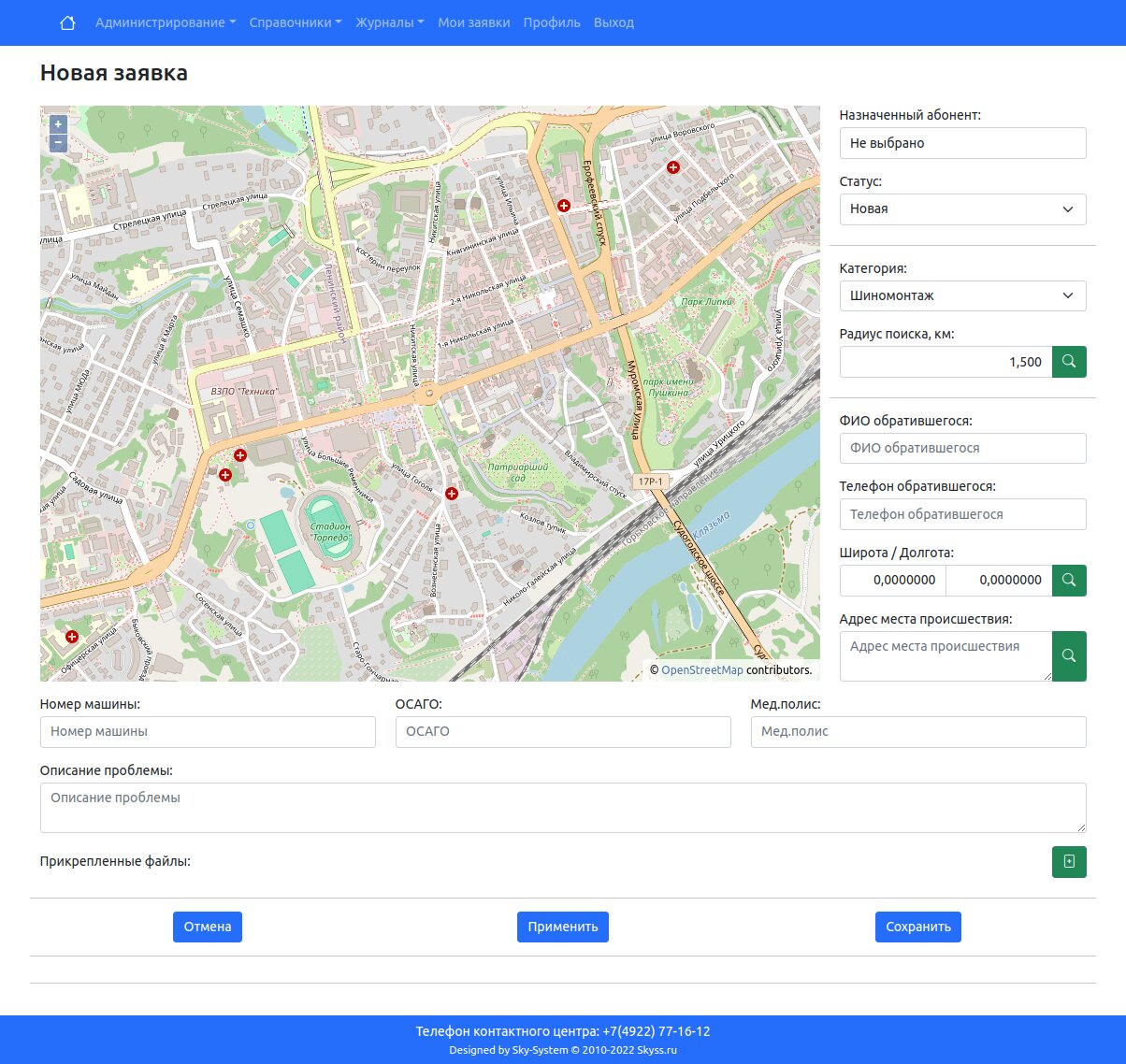
При заполнении заявки необходимо указать координаты (Широта/Долгота) и адрес места происшествия.
Для заполнения координат и адреса места происшествия, достаточно щелкнуть мышью в точку на карте и система предложит заполнить их автоматически.
Также, возможен обратный поиск, например, можно ввести адрес или координаты и нажать кнопку поиска  рядом с полем. Карта будет спозиционированна в соответствии с параметрами поиска.
рядом с полем. Карта будет спозиционированна в соответствии с параметрами поиска.
После этого нужно выбрать точку на карте (щелкнуть мышью в точку на карте) для уточнения данных и система предложит заполнить уточненные данные автоматически.
Точка будет помечена красным значком.

После локализации места происшествия, необходимо указать категорию организации для поиска и радиус поиска в километрах.
После этого можно нажимать на кнопку поиска организаций (кнопка  рядом с полем "Радиус поиска, км").
рядом с полем "Радиус поиска, км").
Все найденные организации будут показаны синими значками. При щелчке на таком значке, появится всплывающее окно с данными организации и кнопкой "Выбрать".
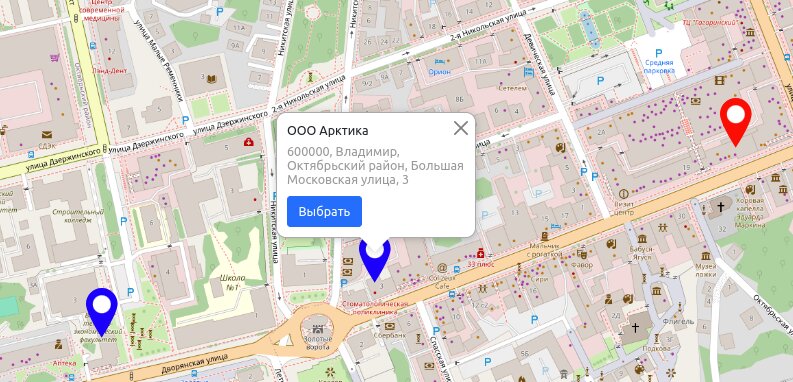
Если ее нажать, то данные организации подставятся в заявку, а статус автоматически сменится на "Предварительно назначена абоненту".
Далее, необходимо заполнить поля:
- ФИО обратившегося
- Телефон обратившегося
Остальные поля не обязательны к заполнению
К каждой заявке можно прикрепить любые файлы, они будут доступны назначенному абоненту для просмотра или скачивания.
Список загруженных файлов отображается в области "Прикрепленные файлы".

Для добавления файла, нужно нажать кнопку "Загрузить файл"  .
.
Удаление файлов из заявки осуществляется нажатием кнопки "Удалить"  напротив выбранного файла.
напротив выбранного файла.
После нажатия на кнопку "Сохранить" данные заявки будут обновлены (добавлены в систему для новой заявки).
Назначенному абоненту будет отправлено письмо на электронную почту и push-уведомление.
В случае неудачной отправки уведомления или электронного пиcьма система сообщит об этом при сохранении заявки и оператору необходимо уведомить абонента используя другие каналы связи, например телефон.


После сохранения заявки, при ее открытии, появляются возможности чата между оператором и абонентом, которому назначена заявка, а также информационные поля "Кем создана", "Создана", "Кем изменена", "Когда изменена" и "Ссылка на чат для клиента" с уникальным идентификатором.
Отправив эту ссылку обратившемуся клиенту, мы получим возможность участия в чате всех трех сторон связанных с заявкой.
Данная ссылка сохраняет работоспособность, пока заявка не будет завершена.

При нажатии на кнопку "Чат по заявке" ![]() откроется окно чата.
откроется окно чата.
При появлении новых сообщений в чате собеседнику (авторизованному в системе) приходит push-уведомление.
Для изменения заявки используется кнопка "Изменить"  расположенная в строке с данными заявки.
расположенная в строке с данными заявки.
При нажатии на нее откроется форма изменения данных заявки.
После изменения заявки в чат будет направлено сообщение о том, что заявка изменена.
Заявку можно переназначить другому абоненту. Следует учесть, что при переназначении статус заявки не изменится автоматически, его нужно проставить вручную.
Push-уведомление о смене статуса придет назначенному абоненту.
